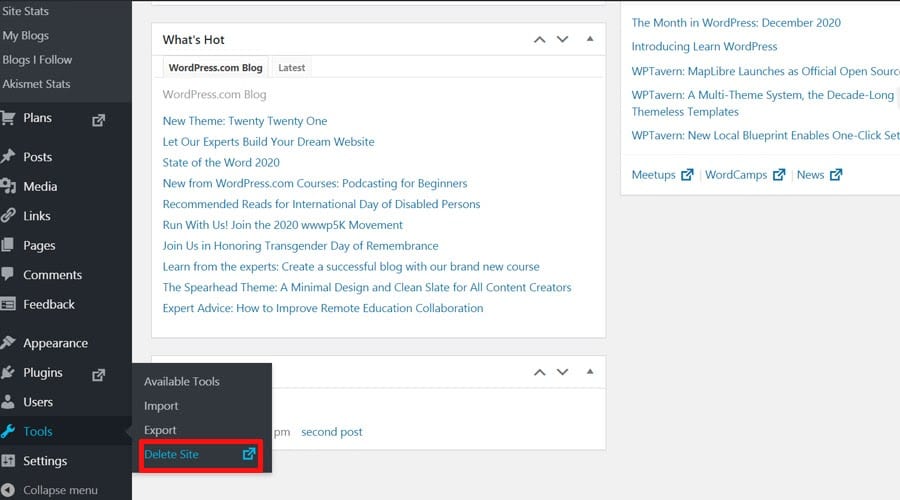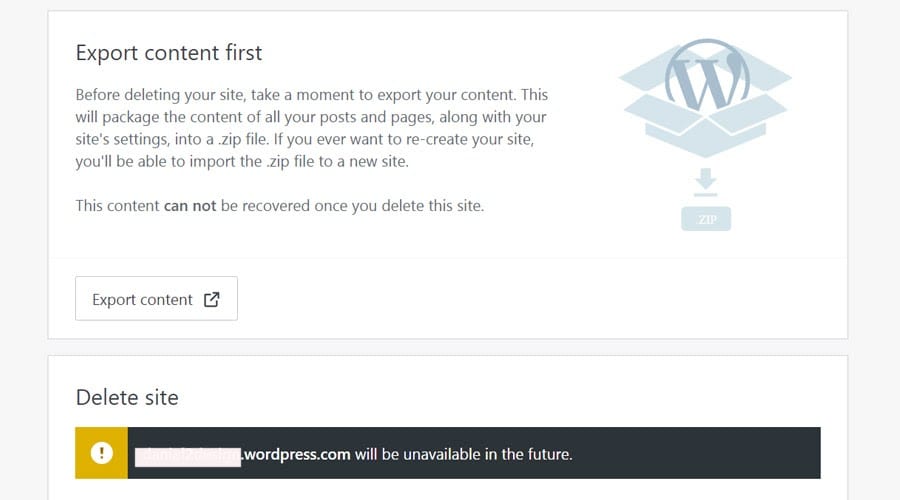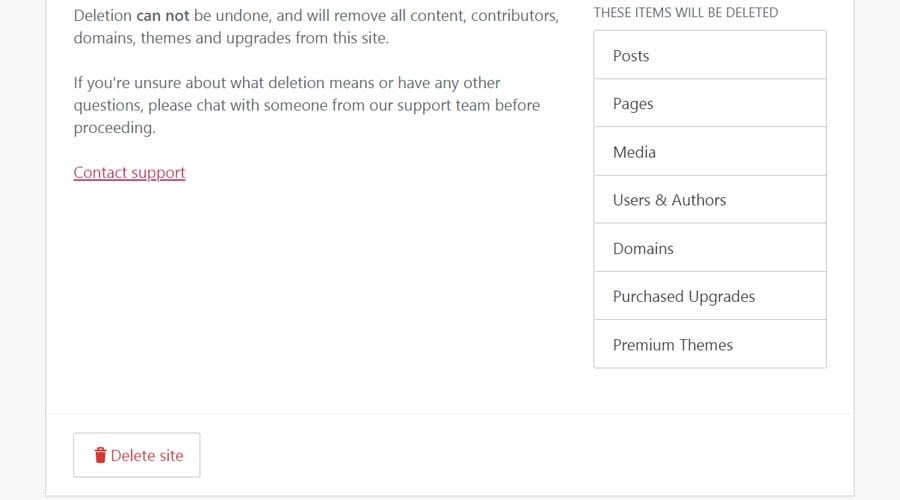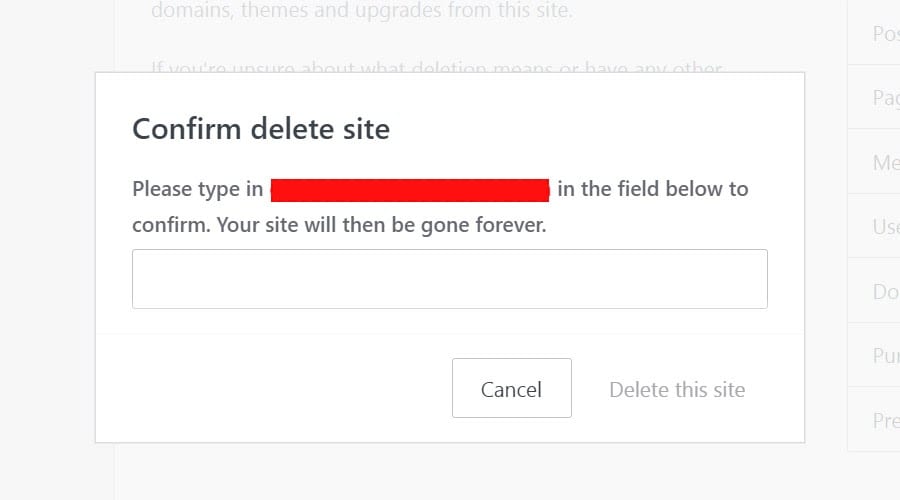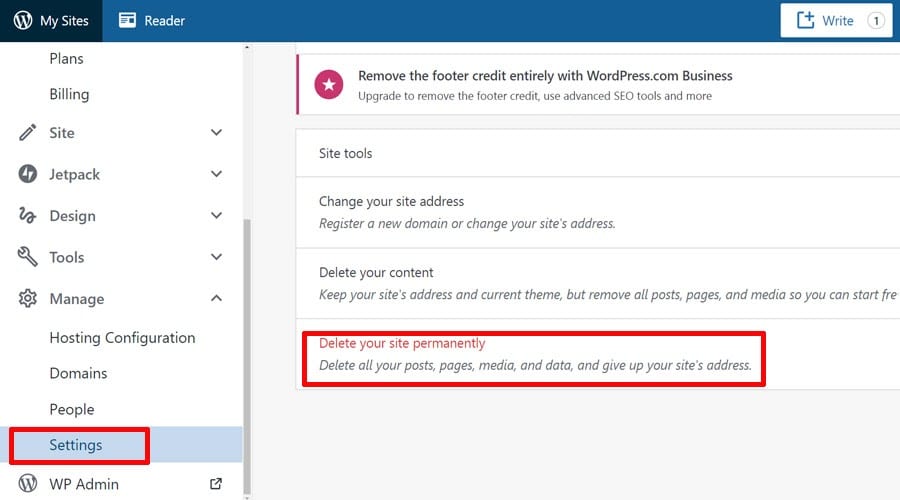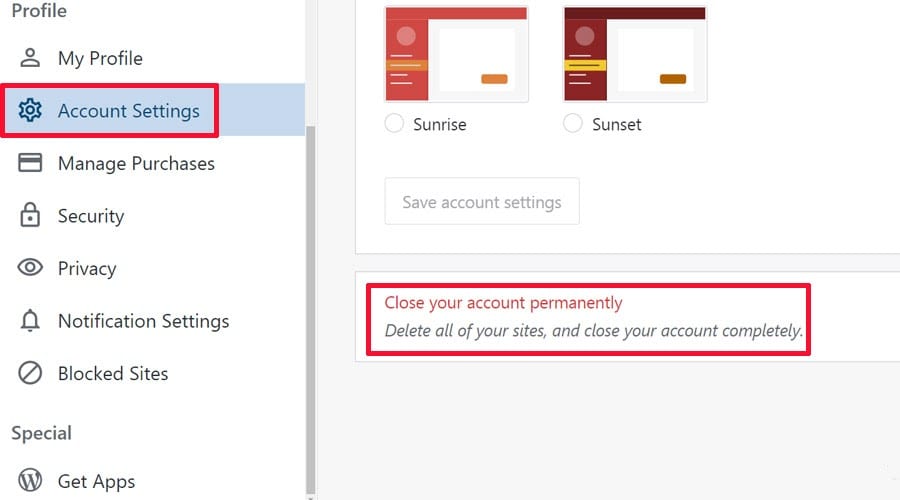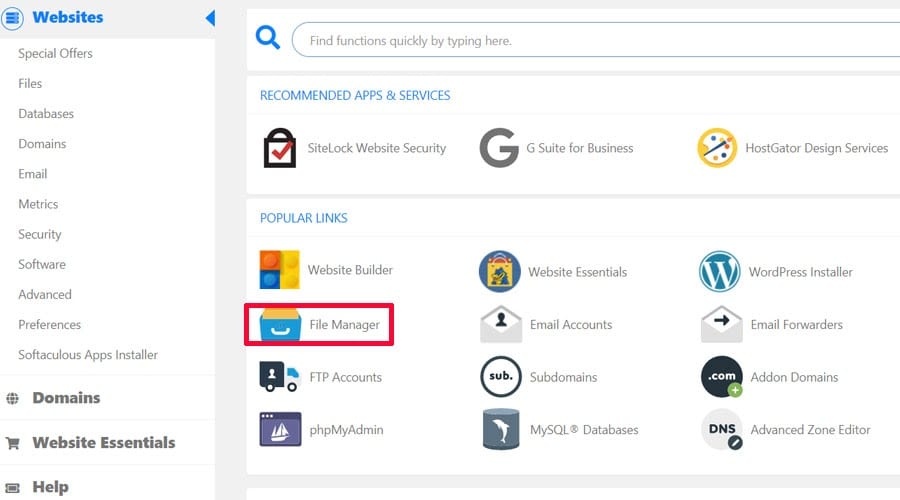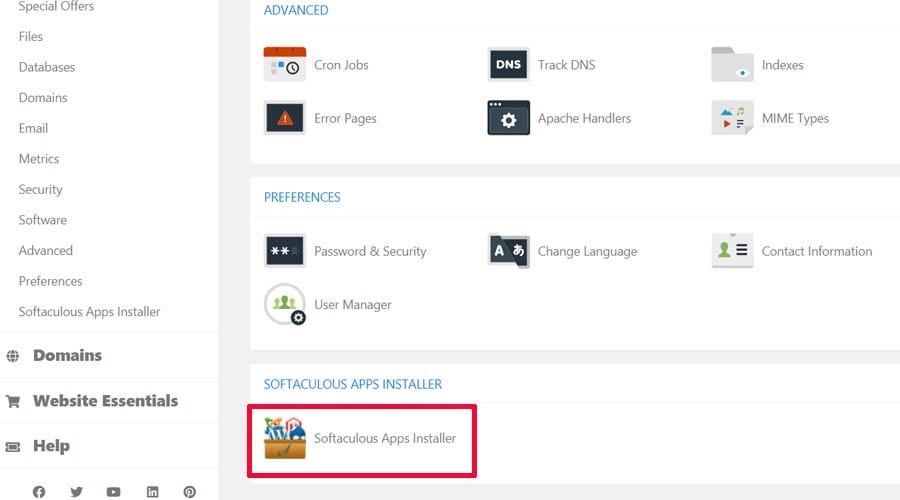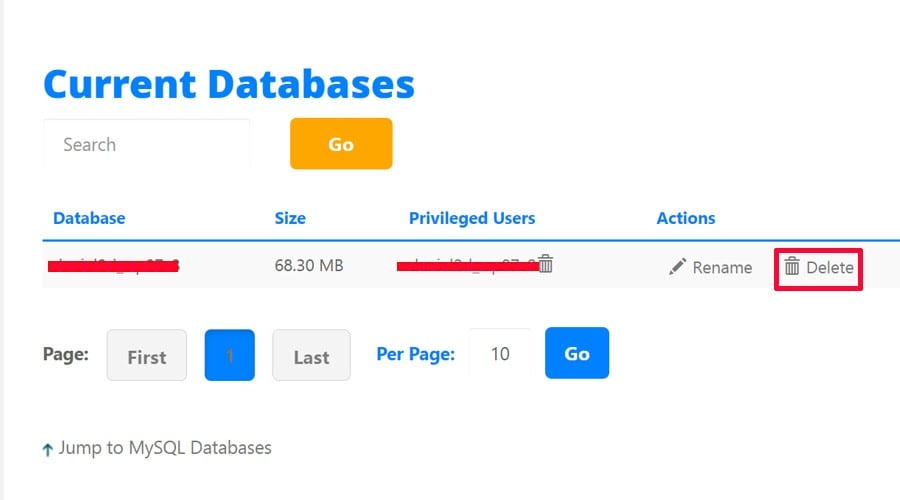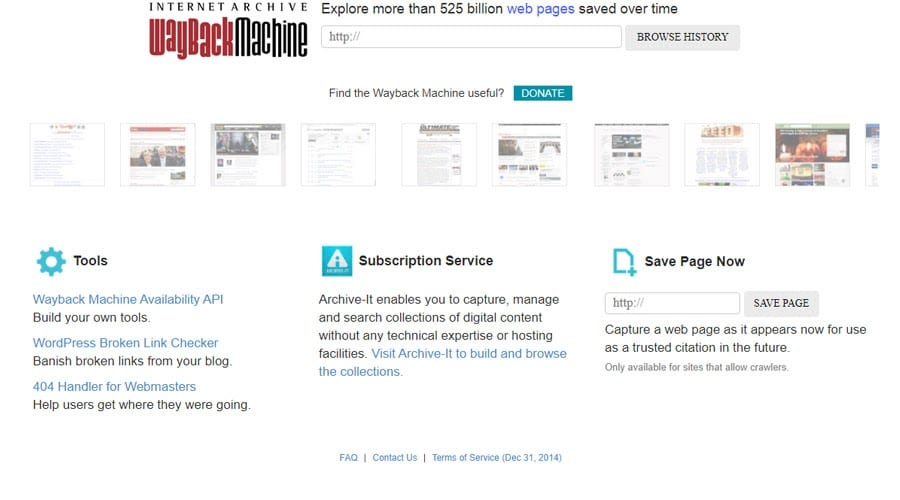How to Completely Delete WordPress Site

In this article, you will learn how to delete WordPress site permanently and completely. It’s not rocket science, and it only takes around 30 minutes, but it’s different from abandoning your site. Even though you have stopped running your site, hackers could access it. You certainly don’t want hackers to take control of your abandoned site.
Besides that, there are other reasons to wipe your WordPress site permanently. You may simply want to distance yourself from the content you published. Maybe your business reputation isn’t what you expected, and you want to bury everything forever. Merging the blog with another one might be another reason to learn how to delete a WordPress site permanently.

WordPress.com vs. WordPress.org
WordPress.com and WordPress.org are almost similar in terms of their URLs, but there are many differences between the two. Briefly, WordPress.com is a platform aimed at launching and maintaining sites. WordPress.com’s experts take care of hosting, maintenance, and security issues. On another hand, WordPress.org provides the open-source software needed to run a website. The webmaster takes care of everything—themes, plugins, updates, hosting, and security.
We will show you how to permanently delete your WordPress website no matter whether you use WordPress.com or WordPress.org.
How to Delete a WordPress.com Website
Follow the next steps to completely and permanently delete your WordPress.com website.
Fortunately, if you accidentally delete your site or change your mind, WordPress.com offers support to reverse the site deletion. Still, bear in mind that it’s only possible for 30 days after deleting the site. Otherwise, your site will be gone forever.
- Go to your WordPress.com site’s dashboard and click Tools.
- Choose Delete a site (the last item from the drop-down menu).
Before taking any action, export your content. It takes the shape of a zip file.
Scroll to the bottom of the page, read the explanations and click Delete Site.
- Type in the name of the WordPress site you want to delete.
- Click Delete this Site. If you typed in the correct name, the site will be deleted.
- Login to your WordPres.com dashboard.
- Click My Sites > Settings.
- Scroll to the bottom and click Delete your site permanently.
- Export your content.
- The rest of the steps are similar to the above method
How to Delete a WordPress.com Site with Upgrade
The method above works perfectly if you haven’t upgraded your website. For instance, you may have purchased additional storage or a domain name or used a premium theme. If you have done any of these things, you will get a message asking you to cancel the paid upgrades before deleting your site. That’s not a problem at all. Just do the following:
- Click Manage purchases in the window informing you to cancel your premium upgrades.
- After being redirected to the Purchases section, cancel or transfer all your paid upgrades.
- Start the process described above again. It should work smoothly this time.
How to Close Your WordPress.com Account
We’re teaching you how to not only delete your WordPress site completely but also delete your WordPress.com account.
Like website deletion, you can regain access to your WordPress account within 30 days of deleting it. Closing your account means deleting all your websites hosted on the WordPress.com platform. Pay close attention to this aspect to avoid making irreparable mistakes. If you are decided and fully aware of your decision, here is everything you must do to close your WordPress.com account.
- Go to your WordPress.com dashboard and click on your avatar in the upper right section to display your profile.
- Click Account Settings.
- Scroll to the bottom and click Close your account permanently.
You don’t need special skills to learn how to delete your WordPress site completely. Still, are you sure about the effects? For instance, you can change your username or empty a site without closing your WordPress.com account. So, think twice before deleting one of your sites, all the sites, or your account.
How to Delete a Self-Hosted WordPress Website
While permanently removing a site is clear, small details may vary due to host interfaces and tools. Hence, don’t worry if my screenshots slightly differ from yours. What matters is to follow these steps:
- Create a backup copy
- Delete the site files
- Delete the site database
- Block the search spiders
- Remove content from Google and Bing
- Wayback Machine notification
Create a Backup Copy
Why would someone create a copy of a site before deleting it permanently? Indeed, it’s not a mandatory step, but you never know when you might need a copy. You may need some site assets in the future, and a site backup is golden in this instance. It only takes ten minutes to create a site copy and save it on your computer’s hard drive. Luckily, a bunch of backup plugins are free, so you don’t have any solid reason to skip this step.
Delete WordPress site Files
Most web hosting providers allow users to edit their site files. File Manager is a web-based application for managing site assets. Go to the web host dashboard and find the File Manager icon. Click on it, and fill in the credentials. Select all the files (Ctrl+A) and delete them.
There is an alternative to File Manager. You can use a file transfer protocol (FTP) or secure file transfer protocol (SFTP) client. Working with such tools is intimidating for less-experienced users, but it’s pretty simple once you have all the needed credentials.
Most likely, the first emails from your web host include the hostname, FTP username, and FTP password. Check your inbox for this information. If you can’t find them, ask the web host’s support agents.
Filezilla is the most well-known FTP and SFTP client. It’s free and reliable. Connect it to your website host and delete your site files. The folder name is usually public_html.
Using Softaculous is another method for deleting your WordPress website. Softaculous is a powerful auto-installer available for most hosting providers. It does the leg work for users. Instead of wasting time installing software, you just select the needed one, and Softaculous installs it for you. Installing WordPress is a matter of a few clicks by using this tool. Follow these steps to delete your WordPress website with Softaculous:
- Go to the web host dashboard and search for the Softaculous icon.
- Click on the icon and choose WordPress.
- Head to Current installations and select the WordPress website you want to delete.
- Click Remove in the Options area. Pay attention to select Remove Completely from the drop-down menu.
- At this stage, you have permanently deleted the site’s files.
Delete WordPress Site Database
You have learned how to delete a WordPress site’s files, but now you have to delete its MySQL database. Follow the next steps to delete the WordPress database associated with your site:
- From your host dashboard, go to the cPanel (or the hosting provider’s control panel).
- Look for MySQL Databases and click on it. It displays a list of databases.
- Select the database of the site that you have already deleted the files from.
- Delete the database.
Next, you should delete the WordPress accounts created on your site. Go to MySQL Databases > Users and delete all of them.
Block Search Spiders
Search engines, especially Google, have extremely complicated algorithms, and only a handful of people know how they rank sites. Sooner or later, search spiders will quit trying to crawl your freshly deleted WordPress site. However, you should block the search spiders. All you have to do is to create a robots.txt file, save it in the root folder of the removed WordPress site, and add the following two lines of code:
User-agent: *
Disallow
Remove Content from Google and Bing
Even though you have deleted the website’s files and database, your site could still be listed in search results. Search engines purposely display sites for a while after they are gone. In this instance, it doesn’t help us, but overall, it’s a real helper. Just imagine that anytime your site crashed, search engines didn’t insert it in the results. Hence, we need to ask search engines to stop making the content accessible to users.
Remove Content from Google
To better understand how Google treats this subject, visit the Google Search Central documentation. It shows you how to remove content from Google search and even from sources you don’t control. Removing your website’s content is simpler because you have full control over it.
All you have to do is confirm that you are the verified site owner in Google Search Console. Next, ask for a removal request—just type in the URL address of the site you have already deleted.
Remove Content from Bing
Bing doesn’t have the same market share as Google, but you can’t neglect it. Head to the Microsoft Bing site > Webmasters Tools and Feature > Remove Broken Links and Outdated Cache Pages. Here you will find all the details about removing your content from Bing. Go directly to Bing’s content removal tool if you don’t have the time to read the documentation.
Delete WordPress site Snapshots from the Wayback Machine
The Wayback Machine is a tool that stores snapshots from websites across time. Currently, it stores 514 billion web pages, and that number keeps growing. Just fill in the name of your site in the search form, and you will get snapshots of your site.
You may not want this archive to store site snapshots. Write them an email and ask to have your site removed from this huge database.
Someone once said that if you want to bury a secret, you should put it on the second page of Google search results. Few people visit the second page, so this advice makes some sense. Still, no one can guarantee that your site won’t leave footprints even if you apply all the suggestions. For instance, aggregator sites may link to some of your posts. Others might take screenshots of your site. Sadly, there is no way to be certain that you have removed all your site’s footprints. Still, applying the above tips is enough in most cases.
Frequently Asked Questions
Why would someone want to delete their WordPress site?
There are several reasons to delete a WordPress site, such as starting a new project, changing hosting providers, or shutting down an outdated or unused website.
What’s the difference between deleting a site and just deleting its content?
Deleting a site means removing the entire WordPress installation, including its database, themes, and plugins. Deleting content involves removing individual pages, posts, or media files without affecting the rest of the site’s structure.
How can I create a backup of my WordPress site before deletion?
You can create a backup of your site using cPanel’s Backup Wizard, a backup plugin like UpdraftPlus, or through your web hosting provider’s backup services.
Can I delete a WordPress.com site?
Yes, you can delete a WordPress.com site from your account dashboard. Go to “My Sites,” select “Settings,” scroll down to “Delete Site,” and follow the instructions.
How do I delete a WordPress site using cPanel?
Open cPanel, locate “File Manager” and “phpMyAdmin” to delete the site’s files and database, respectively. In the File Manager, delete the website’s root folder (usually ‘public_html’ or a domain-specific folder). In phpMyAdmin, find the site’s database, select it, and click “Drop” to delete it.
What should I do if I only want to delete a WordPress site temporarily?
If you want to delete your WordPress site temporarily, it’s best to create a full backup and then disable the site by using a maintenance mode plugin or renaming the ‘.htaccess’ file.
How can I delete a WordPress site from Softaculous?
To delete a WordPress site from Softaculous, log into your hosting account’s cPanel, locate the Softaculous App Installer, find your site under the “All Installations” tab, and click the red “X” icon to remove it.
Can I recover my deleted WordPress site?
If you have a backup of your WordPress site, you can recover it by restoring the files and database through your hosting provider’s control panel or using a backup plugin. If you don’t have a backup, recovery might not be possible.
How can I delete a WordPress site without access to the admin area?
If you don’t have access to the admin area, you can still delete your WordPress site using cPanel (File Manager and phpMyAdmin) or Softaculous, as mentioned earlier in this FAQ section.
Over to You
Now you know how to delete your WordPress site permanently and completely. You know how to delete a WordPress site running on a third-party host or the WordPress.com platform. You also learned how to close your WordPress.com account.
These actions are almost irreversible, and you should act responsibly. Before taking any action, balance the results of your decision. Make sure that you don’t regret your actions. However, creating backup copies before deleting your WordPress websites will save you if you change your mind.
Character vector created by vectorjuice – www.freepik.com